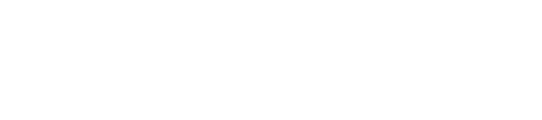Let's break down what you can do when the sensor/component simulators disappear in MakeCode
The MakeCode editor and simulator are cloud-based, which means occasional connectivity or performance issues can occur. Following these tips and troubleshooting steps should help you address the most common simulator-related problems.
First Time Pairing
If you are pairing your microbit and board for the first time make sure to download a blank makecode project onto the microbit to be able to see the connected modules on the makecode simulator. To do this, all you need to do is hit the download button once the micro:bit is connected for the first time.
Refresh the Page
Sometimes, a simple page refresh can resolve simulator-related issues. Press the refresh button in your web browser or use the keyboard shortcut (usually F5 or Ctrl + R).
Restart Your micro:bit
Sometimes, a simple restart can resolve connectivity problems. To restart your micro:bit, you can disconnect and then reconnect the power source. Unplug its USB cable and disconnect it from the Breakout Board.
Modules Connected
Make sure the modules or components are connected via the cables to the correct ports of the Breakout Board. The Breakout Board has ports for Sensors/Components as well as different ones for Motors.
In the image below you can see the 4 sensor ports on the top and the 3 motor ports on the bottom:
_Small.png?width=483&height=483&name=Breakout%20Board%20with%20motors%20and%20components%20(transparent)_Small.png)
Try Another Device
If you're still having trouble, try pairing your micro:bit with a different device (e.g. another computer or USB port or USB cable) to see if the issue persists. This can help determine if the problem is with the micro:bit or the specific device you were initially trying to pair with.
Check Internet Connection
Make sure you have a stable internet connection. The MakeCode editor relies on cloud-based resources, and a poor connection can lead to loading issues.
Up to Date Browser
Ensure that your web browser is up to date, as updates may include bug fixes and performance improvements.