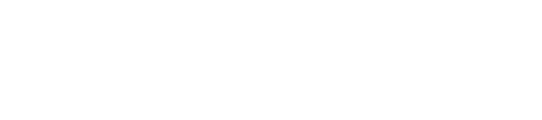Here are several things you can do if you are having trouble with your micro:bit connection
If you're experiencing trouble pairing your micro:bit with your computer, here are some troubleshooting steps you can try:
Restart Your micro:bit
Sometimes, a simple restart can resolve connectivity problems. To restart your micro:bit, you can disconnect and then reconnect the power source (the board and/or USB cable).
.gif?width=215&height=215&name=Untitled%20design%20(1).gif)
Update Firmware
Ensure that your micro:bit's firmware is up to date. You can update the firmware using the MakeCode website or the micro:bit Python editor.
Forget and Re-Pair
If you've previously paired your micro:bit with another device, you may need to "forget" that connection and then attempt to pair them again. How do you Forget?
- You will need to unpair your device from the makecode editor.
Click on the lock icon in the address bar of the browser.
(See Example 1 below) - Uncheck each BBC micro:bit CMSIS-DAP or DAPLink CMSIS-DAP device displayed in the device list.
(See Example 1 below) - Reload the MakeCode editor page by pressing the refresh button on your browser or hitting the F5 key.
- Follow the steps to re-pair.
(See Example 2 Below)
Example 1:
Example 2:

Try Another Device
If you're still having trouble, try pairing your micro:bit with a different device (e.g. another computer or USB port or USB cable) to see if the issue persists. This can help determine if the problem is with the micro:bit or the specific device you were initially trying to pair with.
Multiple Tabs
If you have multiple tabs open with Makecode that could also be a cause of micro:bit not being able to pair and download the code correctly.
Restart the Editor
If you encounter issues, try refreshing or restarting the MakeCode editor in a single tab before attempting to connect to the micro:bit again.
Reset micro:bit
As a last resort, you can try resetting your micro:bit to its factory settings. This will erase any stored programs, so make sure to back up any important data first.
1. Reset the current program
If you want to reset the micro:bit program that is running, you can press the reset button on the back of the micro:bit device and the current program will start again.

2. Stop the current program
If you want to stop the program running, you can put the latest micro:bit to sleep by pressing and holding the reset button for 5 seconds. The micro:bit will then enter a sleep and can be woken by pressing the reset button again.
3. Erase the program
If you want to erase the current program completely, simply flash the micro:bit with a new program via USB. Reset the micro:bit to the ‘factory’ or ‘Out Of the Box’ experience (OOB). If you want to restore the micro:bit to it’s OOB state, for example when starting a new class or issuing a micro:bit to a student, you can follow the OOB instructions on microbit.org
Update Browser
Ensure that your web browser is up to date, as updates may include bug fixes and performance improvements.
Beyond troubleshooting connection problems, expand your micro:bit expertise with our free educator course, 'Coding with micro:bit and MakeCode,' where you'll discover how to create engaging projects and confidently integrate coding into your curriculum.